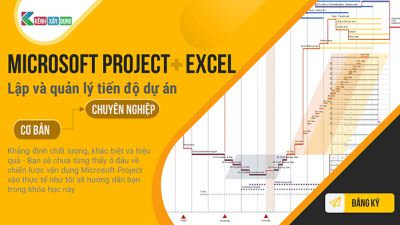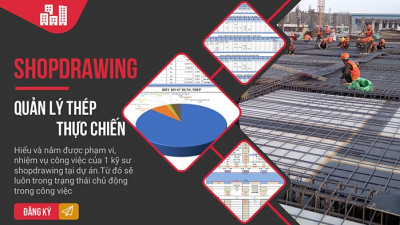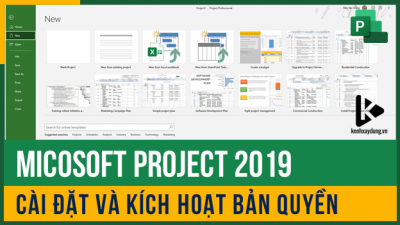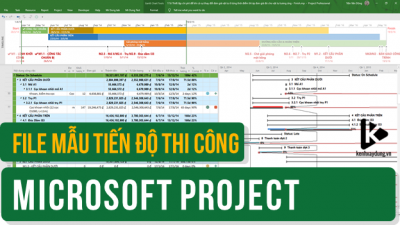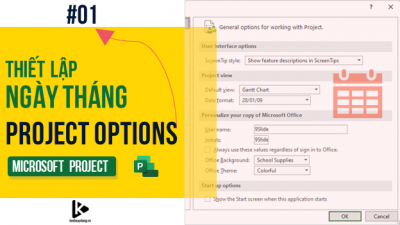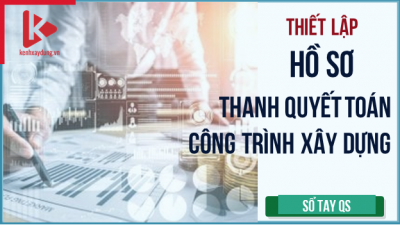Cách sử dụng Advanced Filter và copy dữ liệu sang một vùng khác trong Excel
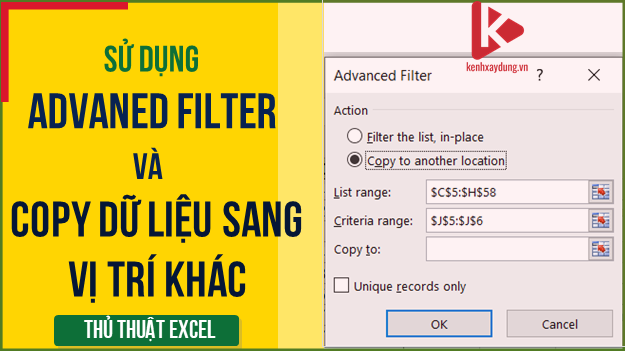
Advanced filter copy dư liệu
Mặc dù là Advanced Filter nhưng cách sử dụng của nó lại hoàn toàn đơn giản, dễ dàng sử dụng và linh hoạt chuyển dữ liệu sang một vị trí mới.
Có nhiều cách lọc dữ liệu khác nhau, từ cơ bản đến nâng cao. Hôm nay chúng ta sẽ tìm hiểu cách lọc dữ liệu bằng cách sử dụng Advanced Filter, cứ ngỡ là phức tạp nhưng lại vô cùng đơn giản!
Nội dung bài viết [Hiển thị]
AVANCED FILTER SỬ DỤNG NHƯ THẾ NÀO?
Khi dùng chức năng Advance Filter thì bảng dữ liệu của bạn phải cần chú ý đến các điểm sau:
-
Chừa ít nhất 3 dòng trống trên cùng bảng dữ liệu.
-
Chỉ sử dụng một dòng duy nhất để làm tiêu đề bảng dữ liệu.
-
Không merge bất cứ ô nào của bảng dữ liệu.
Khi sử dụng Advance Filter thì bạn sẽ phải dùng tới một bảng phụ làm điều kiện so sánh để lọc dữ liệu từ bảng dữ liệu chính của các bạn. Và yêu cầu của bảng phụ này phải dùng tiêu đề của cột dữ liệu bạn cần lọc từ bảng chính làm tiêu chí lọc, cho nên bạn phải copy tiêu đề cột dữ liệu bạn cần lọc trong bảng chính và dán vào dòng tiêu đề điều kiện cần lọc trong bảng phụ. Và Advance Filter chỉ có thể lọc 1 lần 2 điều kiện cho 1 cột dữ liệu. Sau đây là các bước mô tả rõ hơn về chức năng Advance Filter.
Ta có bảng dữ liệu như sau:
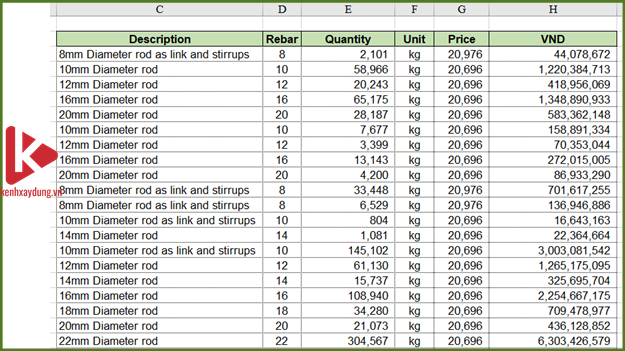
Bảng dữ liệu mô tả cho ví dụ
Yêu cầu lọc dữ liệu với thép có các đường kính khác nhau. Ví dụ: Rebar>=18 và Rebar<=22. Sử dụng chức năng Advance Filter.
TẠO BẢNG ĐIỀU KIỆN TRONG AVANCED FILTER
Đầu tiên bạn cần phải tạo một bảng phụ dùng để lọc dữ liệu. Bảng này thể hiện các giá trị điều kiện bạn cần lọc.
Bước 1: Chọn ô Rebar → copy.
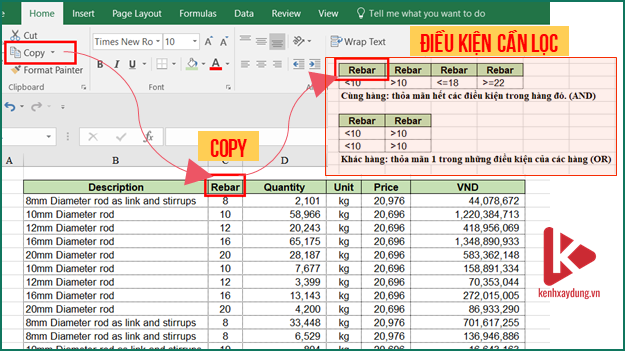
Copy điều kiện cần lọc
Bước 2: Dán vào một ô trống bất kỳ. Và đặt điều để lọc cho nó. Các điều kiện được chọn chung hàng sẽ được hiểu là PHẢI thỏa mãn hết tất cả điều kiện trong hàng đó, và các điều kiện được đặt khác hàng sẽ được hiểu kết quả sẽ là thỏa mãn 1 trong những điều kiện của các hàng đó.
Như vậy là bạn đã có được một bảng phụ để lọc dữ liệu từ bảng chính.
THỰC HÀNH AVANCED FILTER VỚI 4 BƯỚC ĐƠN GIẢN
Bước 1: Đặt trỏ chuột vào ô bảng dữ liệu chính. Vào Data → Advance
Bước 2: Trong ô List Range là vùng dữ liệu chính bạn muốn lọc. Khi bạn đặt trỏ chuột và chọn chức năng Advance Filter thì Excel sẽ tự động chọn bảng dữ liệu cho bạn (vùng được bao quanh bởi các đường nhấp nháy).
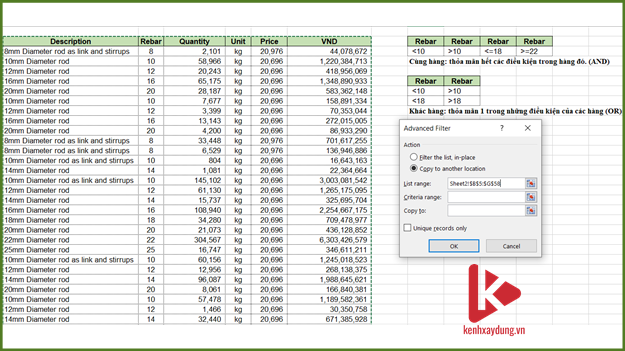
Chọn vùng dữ liệu chính bạn muốn lọc.
Nếu như Excel không chọn đúng vùng dữ liệu thì bạn có thể chọn lại bằng cách click vào nút nằm ngoài cùng ô List Range và chọn lại vùng dữ liệu đúng.
Bước 3: Trong ô Criteria range, bạn chọn bảng phụ vừa tạo dùng để lọc dữ liệu.
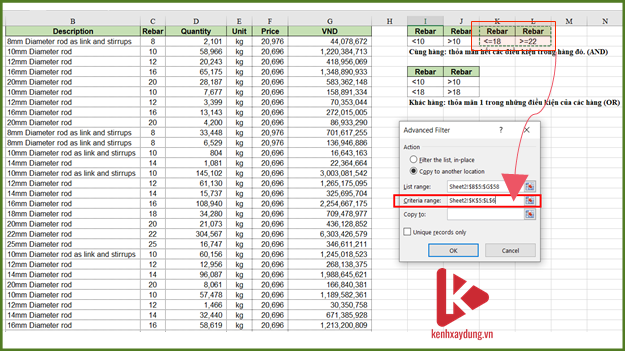
Chọn vùng dữ liệu điều kiện.
Bước 4: Bạn để ý trong bảng Advance Filter sẽ có 2 mục chọn là:
- Filter the list, in-place: lọc dữ liệu và cho ra kết quả ở chính bảng lọc. Các dữ liệu không phù hợp sẽ bị mất đi.
- Copy to another location: lọc dữ liệu và copy chúng trong một khu vực khác.
Ở đây mình sẽ tick chọn tùy chọn Copy to another location → trong ô Copy to bạn click chọn vào một ô trống ngoài vùng dữ liệu → OK.
AVANCED FILTER - KẾT LUẬN
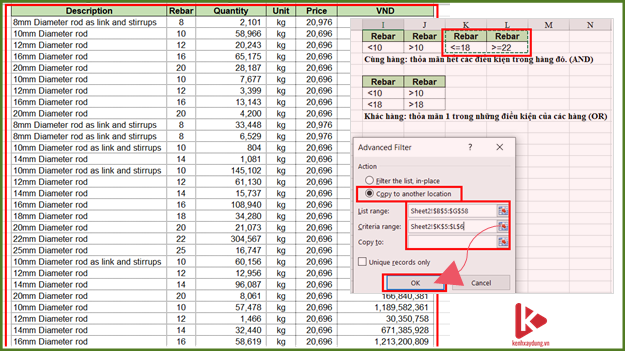
Chọn Copy to another location nhấn ok.
Kết quả sau khi lọc dữ liệu:
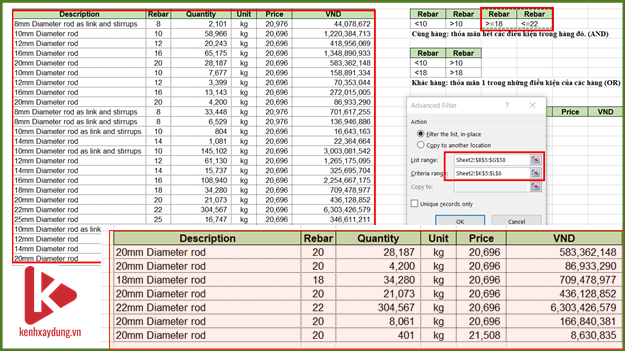
Kết quả nhận được sau khi sử dụng advanced filter.
Bài viết trên giới thiệu với các bạn về cách sử dụng Advanced Filter cũng như chức năng chính của nó. Tính năng này giúp bạn lọc dữ liệu giống chức năng Auto Filter nhưng không bị hạn chế về các điều kiện lọc như Auto Filter.