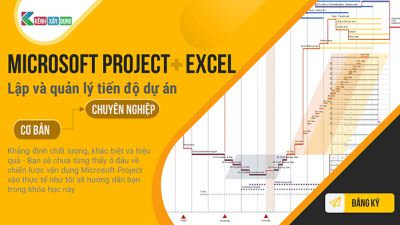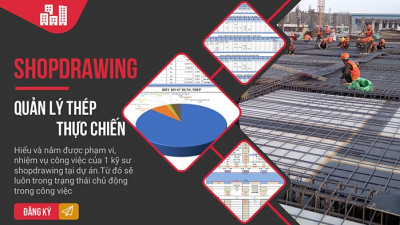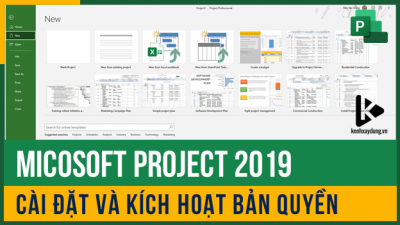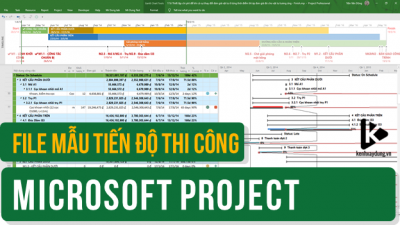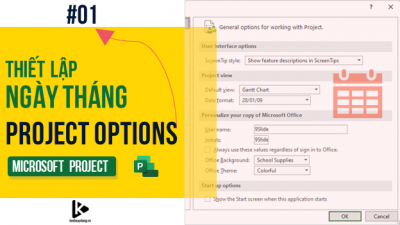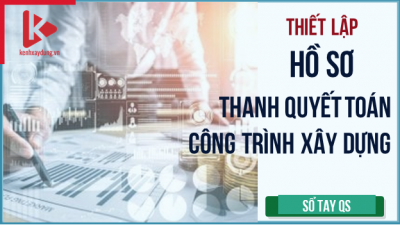9 mẹo hữu ích cho người mới bắt đầu sử dụng Microsoft Project

9 mẹo bạn nên biết khi mới bắt đầu sử dụng phần mềm Microsoft Project. Nó sẽ giúp bạn tiết kiệm rất nhiều thời gian, tránh những sai lầm tính toán không cần thiết khi ứng dụng.
Microsoft Project là một phần mềm khó tính, nếu bạn không hiểu nó thì bạn khó có thể kiểm soát và ứng biến linh động được vào thực tế dự án. Nên trước khi làm gì đó với phần mềm hay muốn nghiên cứu chuyên sâu hơn thì hãy bắt đầu bằng kiến thức gốc dễ để hiểu phần mềm đã nhé.
Và đây, 9 mẹo nhỏ này, sẽ giúp bạn tiếp cận với phần mềm và sử dụng nó tốt nhất
Nội dung bài viết [Hiển thị]
- 1. Thiết lập chế độ của nhiệm vụ mặc định thành lập lịch tự động (Auto Scheduled)
- 2. Thiết lập ngày bắt đầu thực hiện dự án trong hộp thoại Project Information
- 3. Xác định lịch làm việc của dự án
- 4. Tạo một danh sách nhiệm vụ
- 5. KHÔNG điền ngày bắt đầu, hay ngày kết thúc hay thời lượng thực hiện của nhiệm vụ trong quá trình hoàn thành danh sách nhiệm vụ
- 6. Tạo cấu trúc phân chia công việc WBS bằng cách sử dụng Indent, Outdent hoặc Outline level
- 7. Thiết kế lịch trình thực hiện dự án bằng các mối quan hệ trước sau của nhiệm vụ
- 8. Thiết lập những ràng buộc về thời gian cho nhiệm vụ
- 9. Tránh việc liên kết các nhiệm vụ với Summary Task
1. Thiết lập chế độ của nhiệm vụ mặc định thành lập lịch tự động (Auto Scheduled)
Theo mặc định, một nhiệm vụ trong Microsoft Project được lên lịch theo cách thủ công. Tức là, MS Project sẽ không thay đổi ngày tháng hay thời gian của nhiệm vụ khi bạn khởi tạo một nhiệm vụ mới. Nói dễ hiểu hơn, thì khi bạn tạo nhiệm vụ ở chế độ lập lịch thủ công thì dữ liệu Duration và Start, Finish sẽ không hiển thị - Phần mềm sẽ để bạn tự điền dữ liệu vào các trường đó.
Đôi khi lập lịch thủ công là có ích, nhưng đối với những người mới bắt đầu thì tốt nhất cài đắt chế độ lập lịch của nhiệm vụ sang chế độ tự động (Auto Scheduled)
Nếu bạn thiết lập ngày bắt đầu thực hiện dự án, thì khi bạn tạo nhiệm vụ mới, ngày bắt đầu của các nhiệm vụ này sẽ tự động lấy thành ngày bắt đầu thực hiện dự án
Mình sẽ hướng dẫn các bạn một vài cách để cài đặt cũng như chuyển chế độ nhiệm vụ khi làm việc trên phần mềm:
- Thiết lập chế độ lập lịch của nhiệm vụ trong Project Options
- Chọn chế độ lập lịch của nhiệm vụ khi khởi tạo một nhiệm vụ mới
- Thay đổi chế độ lập lịch của một nhiệm vụ bất kỳ
2. Thiết lập ngày bắt đầu thực hiện dự án trong hộp thoại Project Information
Khi bạn khởi tạo một dự án mới, Microsoft Project sẽ đặt ngày hiện tại làm ngày bắt đầu thực hiện dự án theo mặc định. Bạn nên thay đổi nó nếu dự án của bạn có ngày bắt đầu vào một ngày khác
Trên thanh Ribbon – Tab Project – Chọn Project Information
Trong hộp thoại Project Information – điền ngày bắt đầu thực hiện dự án vào ô Start date
3. Xác định lịch làm việc của dự án
Lịch dự án là cơ sở để phần mềm Microsoft Project tính toán thời gian cho các nhiệm vụ, tài nguyên. Các bạn có thể thiết lập thời gian làm việc hay lịch nghỉ của công ty bạn ở Change Working Time
Trên thanh Ribbon – Tab lệnh Project – Chọn Change Working Time
Ở hộp thoại Change Working Time, bạn có thể dễ dàng thiết lập ngày nghỉ, thiết lập thời gian làm việc trong ngày, tuần tháng một cách cực kỳ dễ dàng.
4. Tạo một danh sách nhiệm vụ
Một danh sách nhiệm vụ đầy đủ và rõ ràng là một trong những điều đầu tiên bạn cần phải làm khi bắt đầu lập tiến độ cho một dự án mới. Cố gắng liệt kê càng đầy đủ càng tốt, vì sẽ khá rắc rối cho bạn (những người mới sử dụng MS Project) khi chèn thêm nhiệm vụ vào giữa danh sách nhiệm vụ đã được lập lịch rồi.
Một vài ý hay, tôi muốn khuyên bạn khi xây dựng danh sách nhiệm vụ khi lập tiến độ dự án:
- Danh sách nhiệm vụ có cấu trúc rõ ràng
- Thứ tự sắp xếp nên theo kết cấu, hạng mục công trình hoặc theo trình tự triển khai dự án theo biện pháp thi công được phê duyệt hoặc theo cấu trúc BOQ (hay Dự toán gói thầu). Chọn một trong các yếu tố sắp xếp trên sao cho phù hợp với mục đích sử dụng lâu dài của bảng tiến độ xuyên suốt quá trình thực hiện dự án.
- Gói công việc, nhiệm vụ con, nhiệm vụ định kỳ, nhiệm vụ cột mốc được xây dựng và sắp xếp hợp lý
5. KHÔNG điền ngày bắt đầu, hay ngày kết thúc hay thời lượng thực hiện của nhiệm vụ trong quá trình hoàn thành danh sách nhiệm vụ
Các bạn nên lưu ý, đừng bao giờ điền thời gian của nhiệm vụ song song với việc hoàn thành danh sách nhiệm vụ.
Việc ước tính thời gian thực hiện của nhiệm vụ thực hiện tốt nhất là sau khi bạn đã xây dựng xong danh sách nhiệm vụ của dự án
6. Tạo cấu trúc phân chia công việc WBS bằng cách sử dụng Indent, Outdent hoặc Outline level
Mẹo số 6 này sẽ thực hiện song song với mẹo số 4 ở phía trên. Trong quá trình tạo danh sách nhiệm vụ thì các bạn hãy sử dụng link động các tính năng Indent, Outdent hay chèn thêm trường Outline level để tiến hành phân cấp nhiệm vụ linh hoạt.
7. Thiết kế lịch trình thực hiện dự án bằng các mối quan hệ trước sau của nhiệm vụ
Sau khi xây dựng xong danh sách nhiệm vụ, phân chia cấu trúc nhiệm vụ rõ ràng thì chúng ta bắt đầu tiến hành xác định trình tự thực hiện của nhiệm vụ cấp thấp nhất ở từng gói công việc bằng các mối quan hệ và sự phụ thuộc của nhiệm vụ vụ.
Khi bạn tiến hành liên kết trình tự triển khai các nhiệm vụ với nhau thì ngày bắt đầu của các nhiệm vụ sẽ tự động được tính toán và dịch chuyển theo (Đây chính là lý do giải thích cho việc, bạn không nên điền ngày bắt đầu hay ngày kết thúc của nhiệm vụ con ngay trong Microsoft Project, mà hãy để phần mềm tự tính toán cho bạn theo logic trình tự thực hiện nhiệm vụ)
8. Thiết lập những ràng buộc về thời gian cho nhiệm vụ
Bạn có thể muốn kiểm soát ngày công việc cho một số hoặc tất cả các công việc của mình và bạn có thể lên lịch thủ công các công việc và làm cho chúng độc lập với các công việc khác, nếu cần.
Microsoft Project đưa ra ràng buộc đối với các tác vụ được lên lịch theo cách thủ công ngay sau khi bạn xác định. Vì vậy, tốt nhất là bạn nên ghi chú lại những nhiệm vụ này và những ràng buộc của chúng. MSP sẽ không tự động thay đổi chúng
9. Tránh việc liên kết các nhiệm vụ với Summary Task
Duration và Start hay Finish của nhiệm vụ Summary Task được MS Project tính toán tự động. Vì vậy chỉ tiến hành liên kết các nhiệm vụ cấp thấp nhất với nhau, không nên liên kết Task với Summary Task