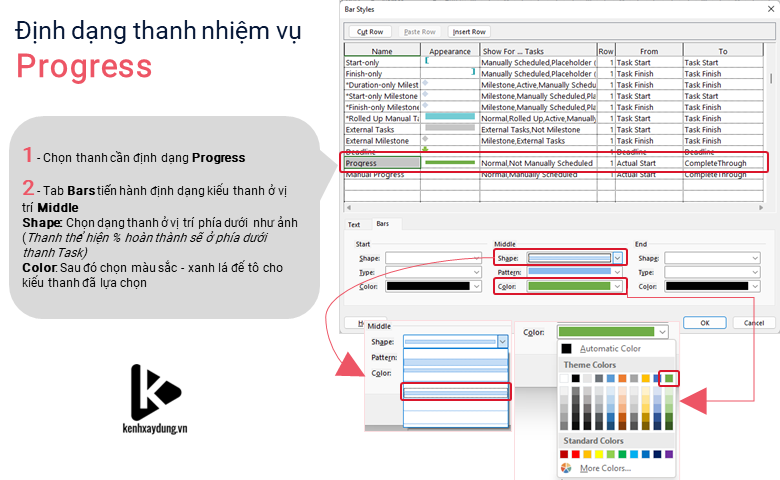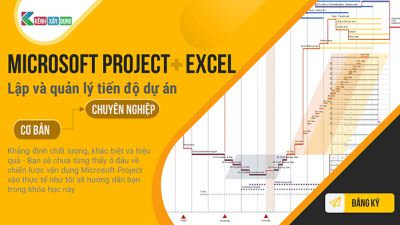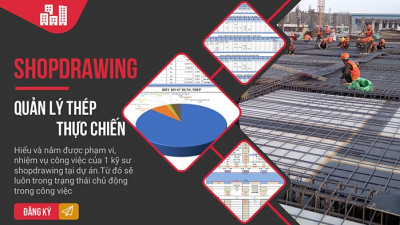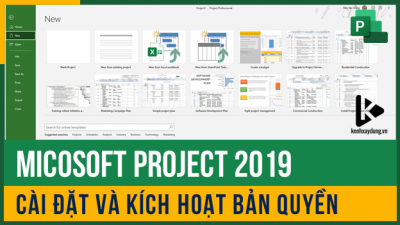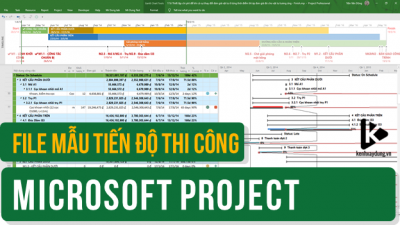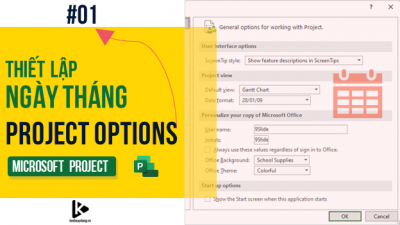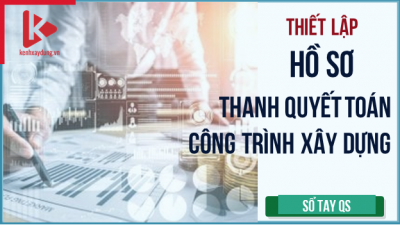Hướng dẫn định dạng biểu đồ Gantt Chart trên MS Project
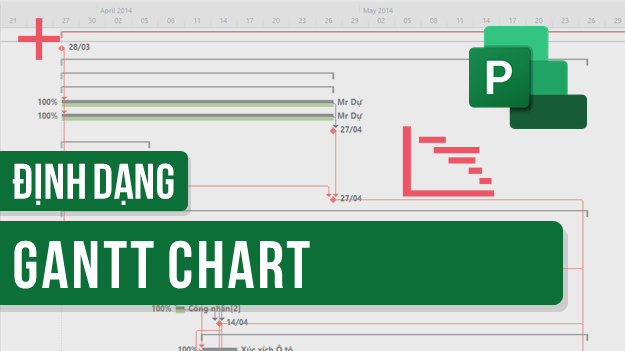
Hướng dẫn định dạng Gantt Chart của bảng tiến độ trên MS Project
Định dạng lại kiểu thanh và màu sắc trong biểu đồ Gantt để thay thế cho định dạng mặc định trong phần mềm Microsoft Project. Làm cho bảng tiến độ của chúng ta trực quan hơn, màu sắc có điểm nhấn và hướng tới mục đích ứng dụng rõ ràng.
Đây là định dạng mặc định biểu đồ Gantt trên MS Project
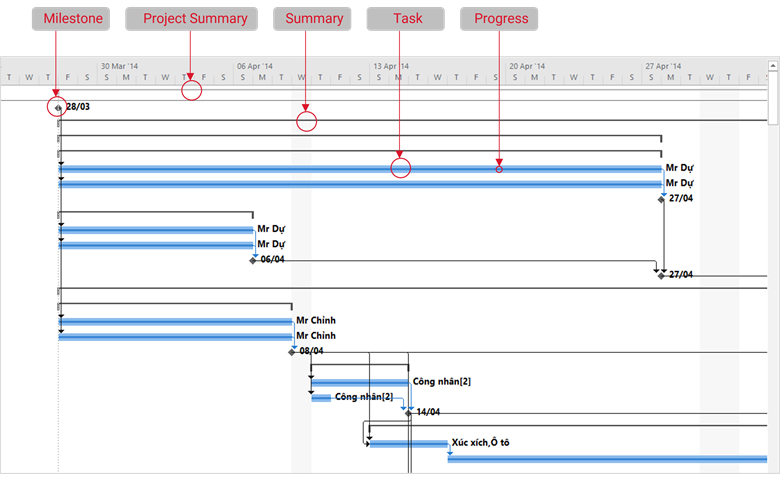
Để cho hướng dẫn này trực quan và thực chiến hơn, thì tôi sẽ đặt ra những câu hỏi để định dạng từng kiểu thanh một. Sau đó, tôi sẽ hướng dẫn bạn giải quyết từng câu hỏi đó nha:
- Câu hỏi 1: Định dạng màu sắc của thanh Project Summary Task có màu sắc giống màu đỏ của logo Kênh Xây Dựng
- Câu hỏi 2: Định dạng màu sắc của thanh Summary có màu xám nhạt
- Câu hỏi 3: Đinh dạng màu sắc của nhiệm vụ cột mốc (Milesstone) có màu đỏ giống màu logo Kênh Xây Dựng
- Câu hỏi 4: Định dạng lại cách thể thiện thông tin trên Task và màu sắc thanh Task
§ Thanh trên là Task, màu xám đậm và text hiển thị ở bên phải là Tài nguyên và bên trái là % hoàn thành
§ Thanh dưới là Progress màu xanh lá
Hình ảnh kết quả sau khi giải quyết xong 4 câu hỏi trên:
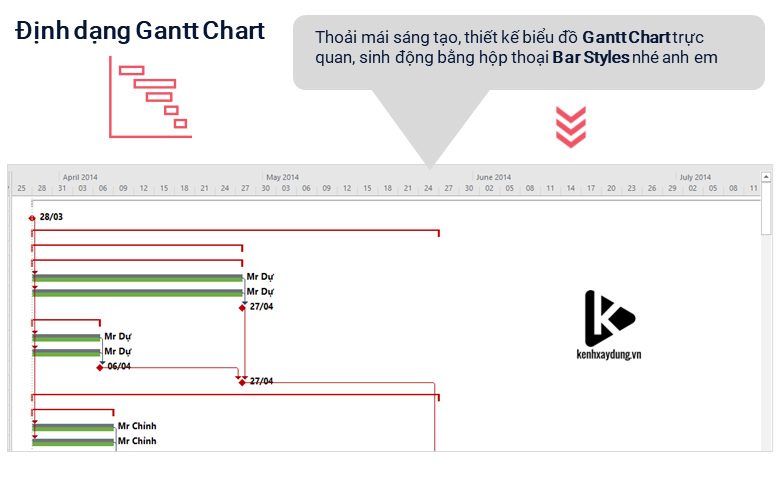
Tạm thời giải quyết 4 câu hỏi này để làm quen với hộp thoại định dạng nha.
BẮT ĐẦU NÀO!
Nội dung bài viết [Hiển thị]
Mở hộp thoại Bar Styles để tiến hàn khai thác sức mạnh định dạng biểu đồ Gantt Chart trên MS Project. Có rất nhiều cách để mở hộp thoại này, tôi sẽ liệt kê nhanh một vài cách để bạn thấy được những tính năng đa dạng của MS Project nhé:
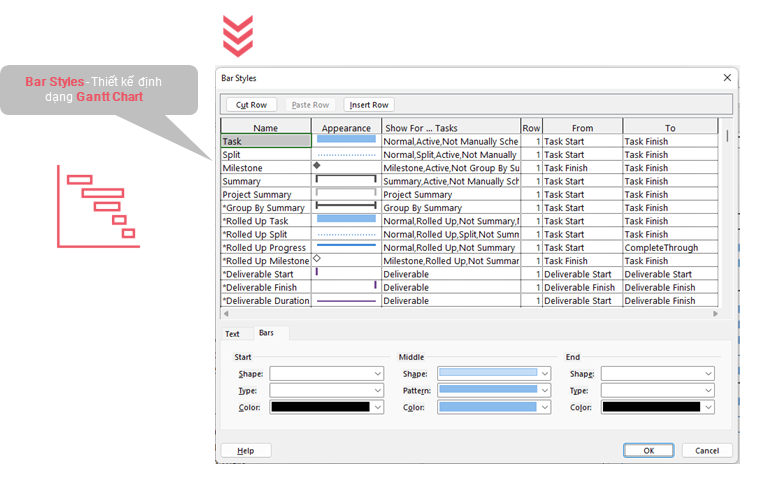
- Cách 1: Là cách tôi hay dùng nhất – Click đúp chuột trái và khoảng trắng bất kỳ trên biểu đồ Gantt để mở hộp thoại Bar Styles
- Cách 2: Chuột phải vào vùng biểu đồ và chọn Bar Styles
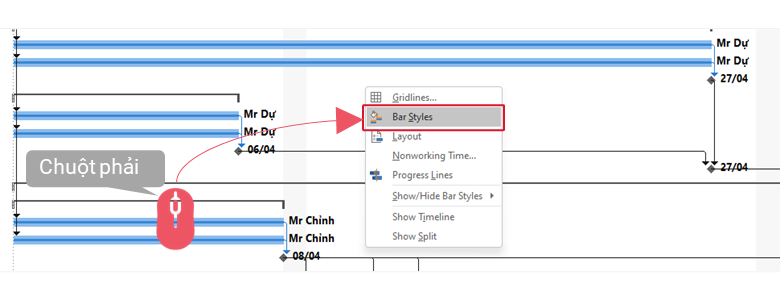
- Cách 3: Trên thanh Ribbon – Tab lệnh Gantt Chart Format – Chọn Bar Styles
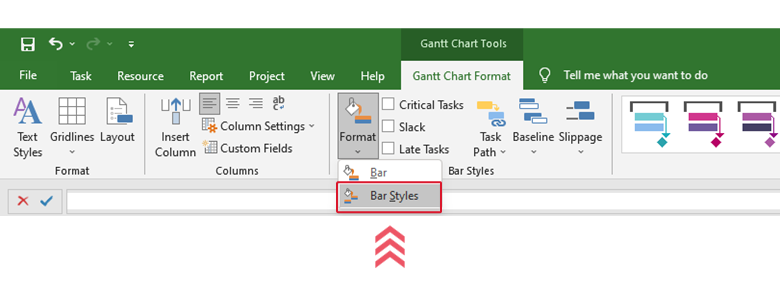
Định dạng Project Summary Task
Câu hỏi 1: Định dạng màu sắc của thanh Project Summary Task có màu sắc giống màu đỏ của logo Kênh Xây Dựng
- Bước 1: Mở hộp thoại Bar Styles
- Bước 2: Tìm đến Project Summary ở trường Name trong hộp thoại Bar Styles
- Bước 3: Ở Tab Bars tiến hành định dạng kiểu thanh và màu sắc thanh như ảnh
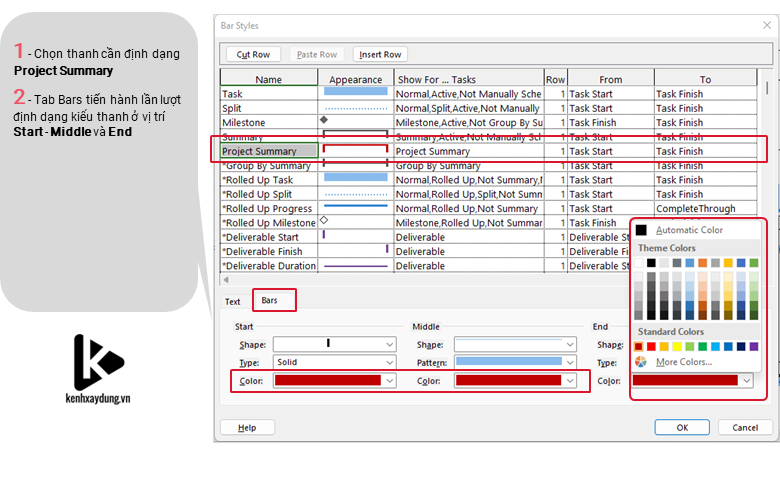
- Bước 4: Tương tự như vậy, muốn hiển thị Text ở trên thanh Bar – Chuyển sang Tab Text và lần lượt chọn vị trí hiển thị (Trái – Phải – Trên – Dưới – Giữa) rồi chọn trường dữ liệu mong muốn
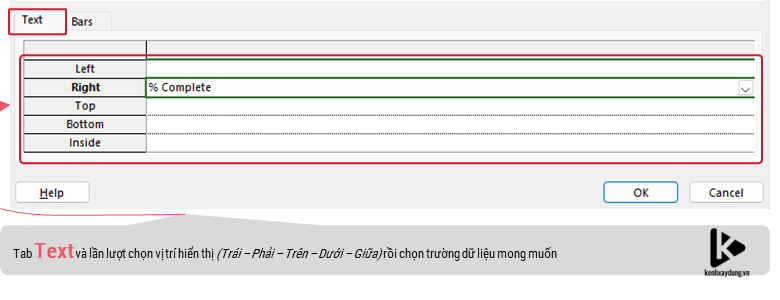
Định dạng Task và Progress
Câu hỏi 4: Định dạng lại cách thể thiện thông tin trên Task và màu sắc thanh Task
-
Thanh trên là Task, màu xám đậm và text hiển thị ở bên phải là Tài nguyên và bên trái là % hoàn thành
-
Thanh dưới là Progress màu xanh lá
Định dạng thanh Task
Xanh, đỏ, tìm vàng … Bạn thích màu nào?
Tôi sẽ định dạng cho thanh Task có màu xám nhé. Đang trong giai đoạn cập nhật tiến độ nên tôi thử biến View Gantt Chart thành View Tracking Gantt xem thế nào nhé.
- Bước 1: Mở hộp thoại Bar Styles (Dễ hơn múa AutoCAD rồi đún không anh em?)
- Bước 2: Tìm đến Task ở trường Name trong hộp thoại Bar Styles
- Bước 3 + 4: Làm giống định dạng thanh Project Summary nhỉ - Anh em nhìn ảnh dưới cho nhanh nhé
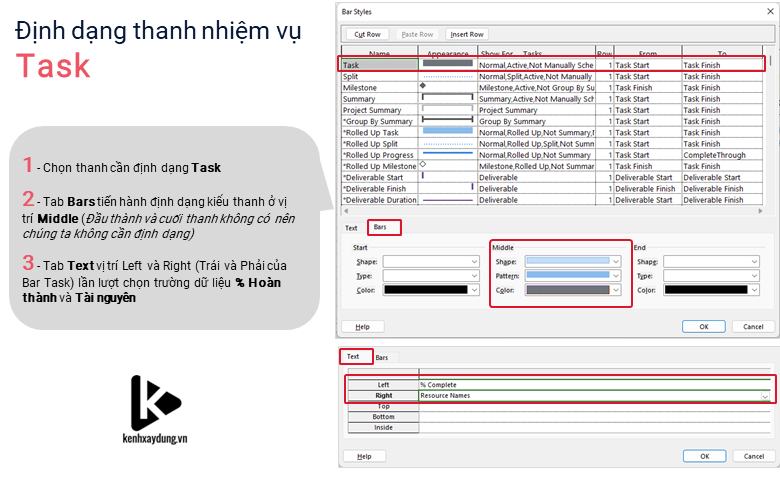
Định dạng thanh Progress
Tương tự như Summary và Task và có một lưu ý nhỏ ở phần Shape – chọn hình khối ở phía dưới để thanh Progress sẽ hiển thị ở phía dưới thanh Task như đề bài và như ảnh kết quả phía trên
Định dạng nhiệm vụ cột mốc Milestone
Tương tự như vậy, chúng ta có thể dễ dàng định dạng nhiệm vụ cột mốc Milestone
- Tìm loại nhiệm vụ ở cột Name
- Định dạng kiểu thanh và màu sắc thanh ở Tab Bars
- Định dạng loại dữ liệu sẽ hiển thị ở trên từng loại thanh Bar ở Tab Text
Kiến thức gợi mở cho anh em thích nghiên cứu sâu
Bạn có muốn điều khiển hiệu quả hộp thoại Bar Styles để thiết kế lên bất kỳ một định dạng nào ở biểu đồ Gantt Chart? Hãy chọn giao diện Tracking Gantt và nghiên cứu thêm các kiểu định dạng ở những loại thanh khác nhau:
- Critical, Critical Split và Critical Progress
- Rồi các định dạng cột mốc, định dạng Deadline ...
Tiếp theo, đố anh em, làm thế nào để định dạng được đường mũi tên liên kết giữa các thanh Bar?