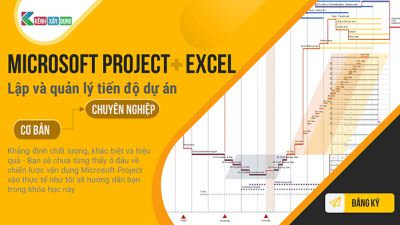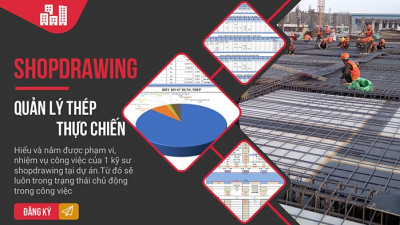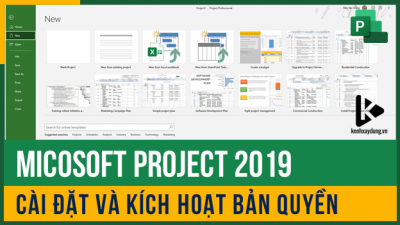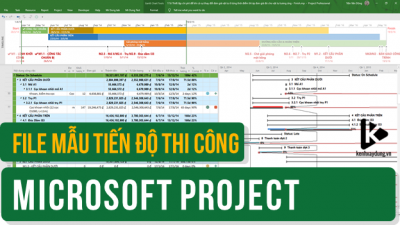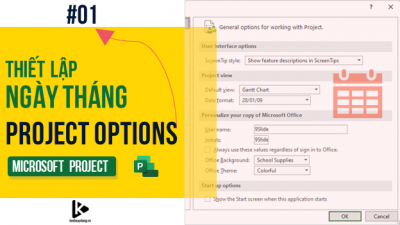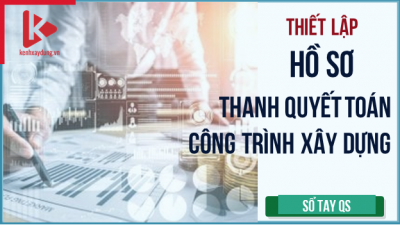5 mẹo định dạng văn bản trên biểu đồ Gantt trong phần mềm MS Project
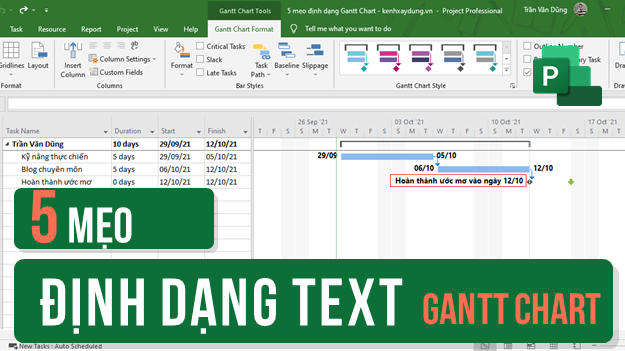
5 mẹo định dạng văn bản trên biểu đồ Gantt cực kỳ hay
Nội dung bài viết [Hiển thị]
- Ví dụ thực hành
- Mẹo 1: Định dạng ngày tháng hiển thị trên biểu đồ Gantt
- Mẹo 2: Thay đổi vị trí ngày tháng hiển thị trên thanh Bar
- Mẹo 3: Thay đổi định dạng Text trên thanh Bar biểu đồ Gantt Chart
- Mẹo 4: Hiển thị dữ liệu tùy chỉnh trên thanh Bar biểu đồ Gantt Chart
- Mẹo 5: Thiết kế đường viền bao quanh dữ liệu trên thanh Bar - Tạo điểm nhấn quan trọng
Ví dụ thực hành
Ví dụ tôi có một bảng tiến độ đơn giản như thế này, trình bày kế hoạch và mong muốn biến ước mơ thành hiện thực được làm trên MS Project. Ở hình ảnh dưới, bạn có thấy gì lạ lẫm và thú vị không?
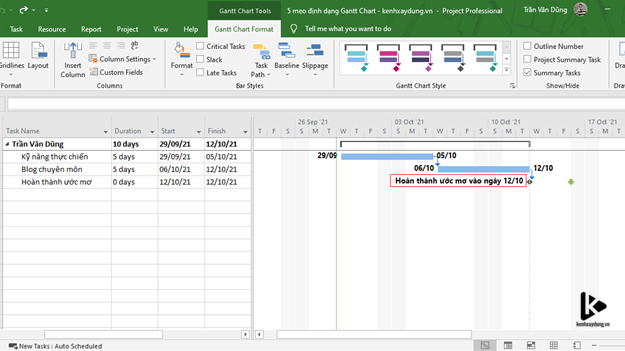
Ví dụ về định dạng Text trên biểu đồ Gantt
Nếu chưa nhận ra, giờ tôi sẽ bắt đầu hướng dẫn bạn từng mẹo một để có thể tự tin làm chủ kiến thức về định dạng Text trên biểu đồ Gantt ở phần mềm.
Mẹo 1: Định dạng ngày tháng hiển thị trên biểu đồ Gantt
Tại ví trí bất kỳ trên vùng biểu đồ Gantt Chart - Click chuột phải và chọn Layout
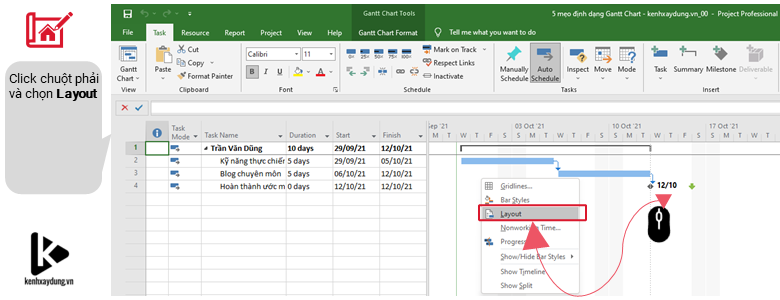
Ở hộp thoại Layout hiện ra, bạn có thể định dạng kiểu liên kết, ngày tháng và độ rộng của thanh Bar và một vài tùy chọn khác. Để định dạng ngày tháng hiển thị trên thanh Bar, bạn làm như ảnh:
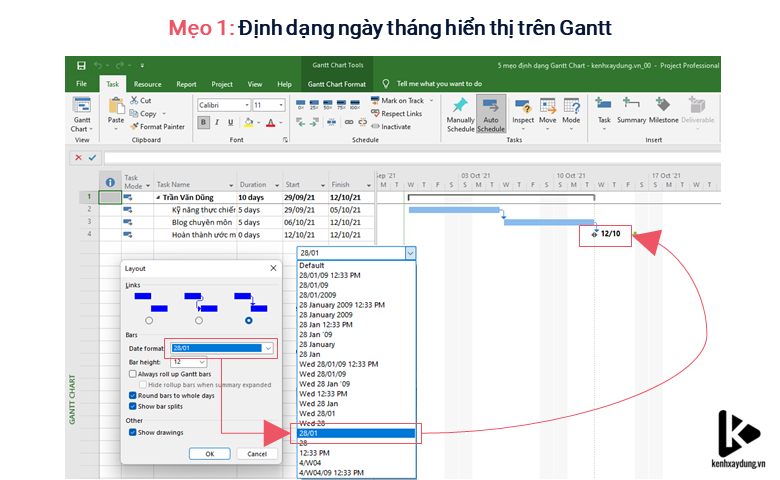
Thay đổi vị trí hiển thị Text hay ngày tháng trên một thanh Bar bất kỳ
Nếu bạn muốn định dạng thông tin của một thanh Bar nào đó thì bạn chỉ cần Click đúp vào thanh Bar đó or chuột phải vào thanh Bar đó để mở hộp thoại Format Bar. Sau đó ở tab Text chọn trường dữ liệu hiển thị là Finish và vị trí hiển thị là bên phải thanh Bar
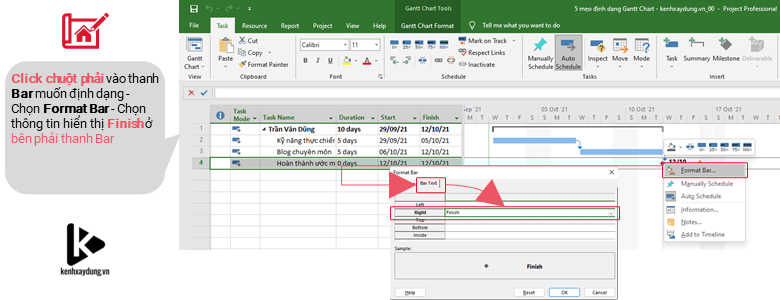
Thay đổi vị trí hiển thị Text tự động trên từng loại nhiệm vụ
Mở hộp thoại Bar Styles bằng cách click đúp chuột vào vị trí bất kỳ trên biểu đồ Gantt hoặc click chuột phải vào điểm bất kỳ trên biểu đồ Gantt và chọn Bar Styles. Sau đó chọn loại nhiệm vụ muốn định dạng, rồi để ý đến vùng phía dưới - tab dịnh dạng thông tin hiển thị Text.
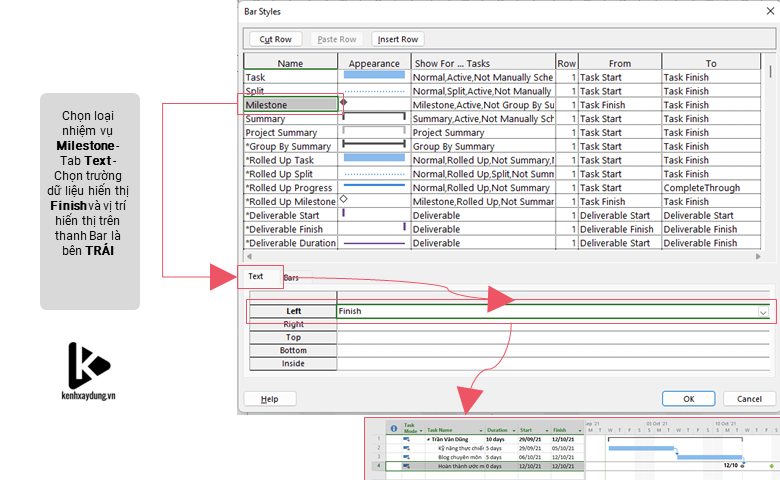
Thay đổi định dạng Text hiển thị trên thanh Bar có đặc điểm là đậm, nhạt, xanh, đỏ, tìm vàng ... thì ở trên thanh Ribbon - tab lệnh Gantt Chart Format - Chọn Text Styles rồi tiến hành định dạng như ảnh:
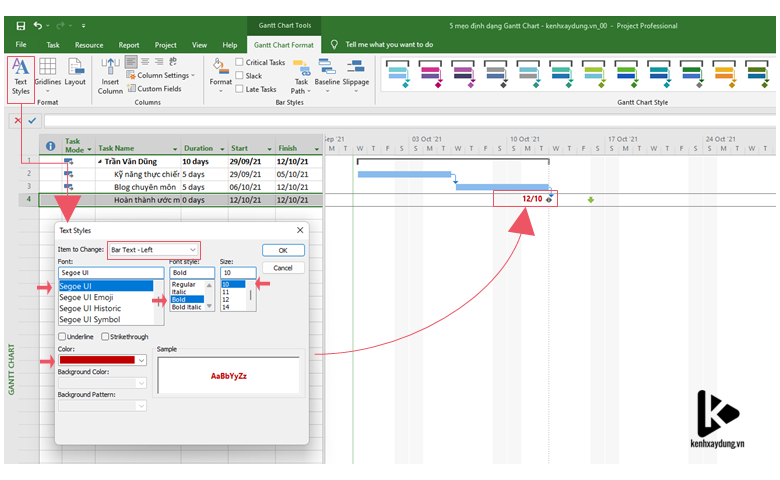
Đây là mẹo nâng cao, tôi muốn chia sẻ với anh em! Ở mẹo này, sẽ giúp bạn hiển thị lồng ghép nhiều trường dữ liệu trên thanh Bar biểu đồ Gantt để phục vụ từng mục đích cụ thể.
Ví dụ như ảnh dưới, tôi đã hiển thị Name + Finish + Tên tùy chỉnh ở bên trái nhiệm vụ cột mốc. Ở mẹo số 4 này, chúng ta cùng thực hiện nhé!
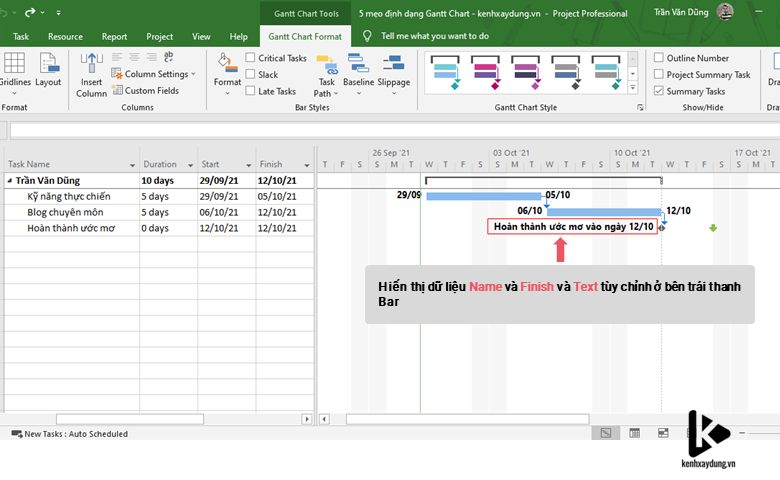
Phân tích yêu cầu
- Text hiển thị ở bên trái thanh Bar của nhiệm vụ cột mốc
- Dữ liệu hiển thị = Name + "vào ngày" + dd/mm của Finish
- Bước 1: Tạo trường tùy chỉnh Text1 = Name + "vào ngày" + dd/mm của ngày Finish
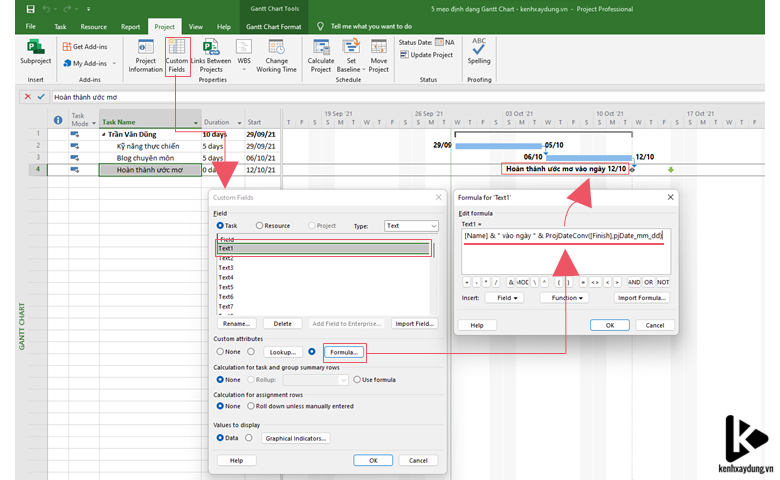
Giải thích hàm Text1 = [Name] & " vào ngày " & ProjDateConv([Finish],pjDate_mm_dd)
- [Name]: Trường dữ liệu nhiệm vụ Task Name
- ProjDateConv: Hàm chuyển đổi giá trị thành định dạng ngày tháng
Cấu trúc hàm ProjDateConv( expression, dateformat ). Trong đó
- expression: Giá trị chuyển đổi sang ngày tháng
- dateformat : Tùy chọn định dạng ngày tháng. Ở đây, tôi muốn định dạng ngày tháng của tôi là 12/10 nên ở phần tử dateformat = pjDate_mm_dd
- &: Ký tự nối các chuỗi lại với nhau
- "vào ngày": Chèn văn bản trong dấu ngoặc kép vào chuỗi ký tự đang xử lý
- Bước 2: Sau khi thiết kế dữ liệu cho trường Text1 xong quay lại hướng dẫn Mẹo 2 để chèn trường dữ liệu mong muốn vào thanh Bar
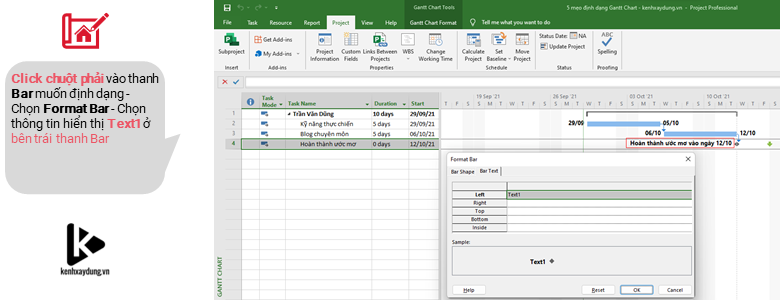
Giờ anh em có thể hưởng thành quả rồi nhé.
Hình chữ nhất màu có viền màu đỏ, bao quanh dòng dữ liệu Text = Hoàn thành ước mơ vào ngày 12/10 - Với các phần mềm khác thì quá đơn giản, nhưng xử lý trên MS Project thì nó là một mẹo kiến thức cực kỳ hay ho
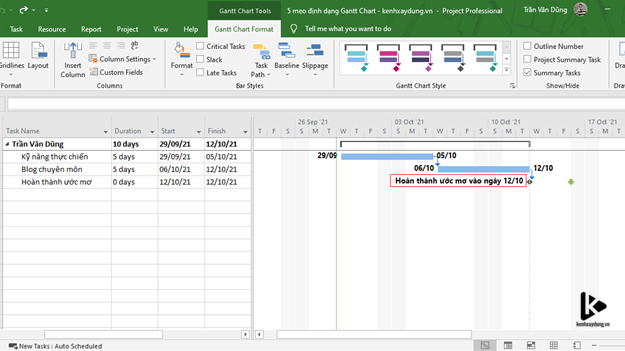
Bước 1: Vẽ hình chữ nhật bằng thanh công cụ Drawing
Trên thanh Ribbon - Tab lệnh Gantt Chart Format - Chọn lệnh Drawing - Rectangle rồi vẽ hình chữ nhật bao trọn dòng Text1 bên trái nhiệm vụ cột mốc
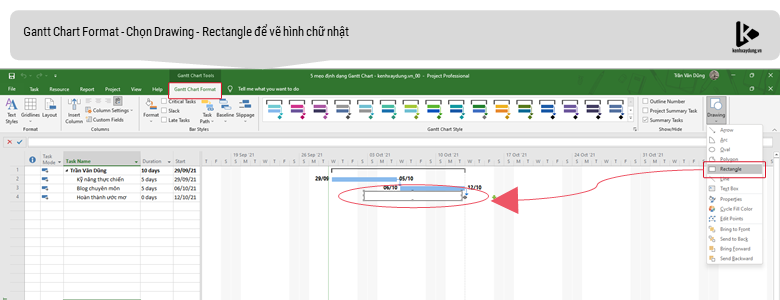
Bước 2: Định dạng hình khối Drawing vừa vẽ
Chọn hình Rectangle vừa vẽ - Click chuột phải chọn Properties - Sau đó ở hộp thoại Format Drawing định dạng lần lượt các thông
-
Đường viền màu đỏ và nền không trong suốt
-
Kích thước và vị trí hình chữ nhật vừa vẽ như ảnh
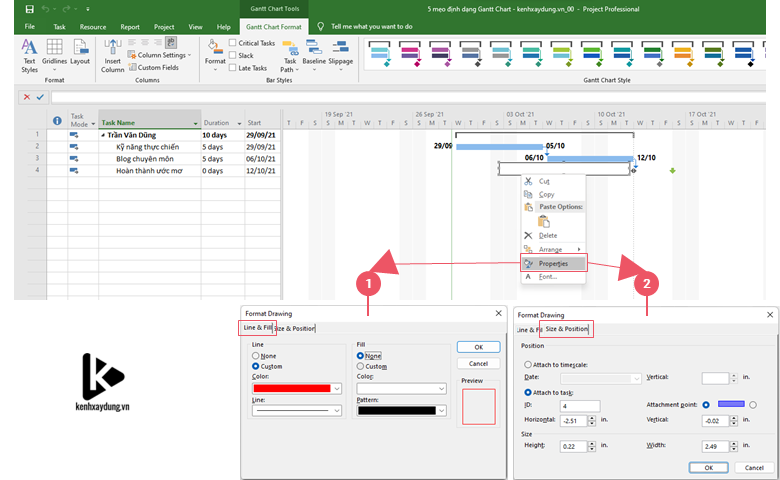
Một điểm nhấn hoàn hảo cho một ước mơ đúng không ạ?
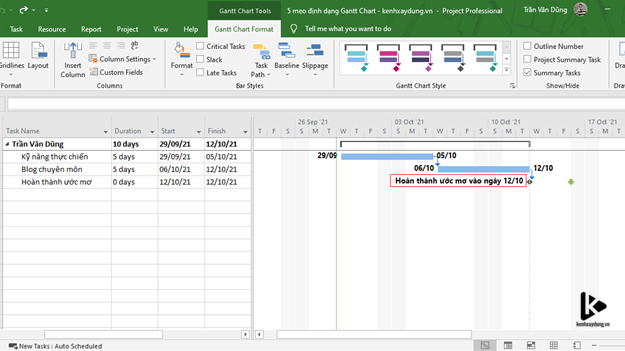
CHÚC ANH EM THÀNH CÔNG!