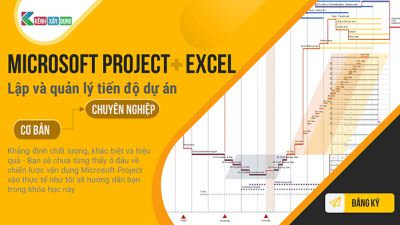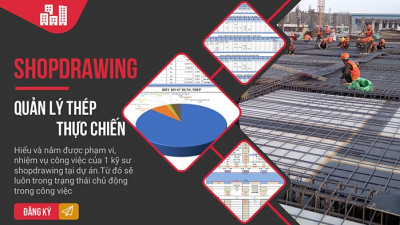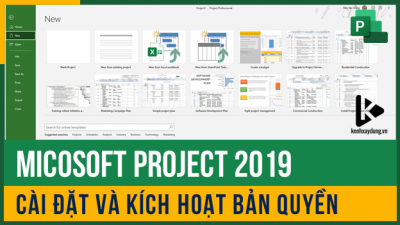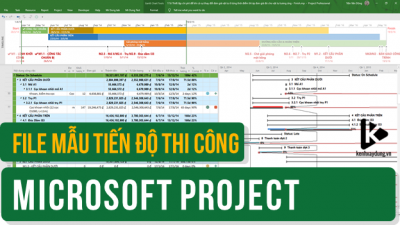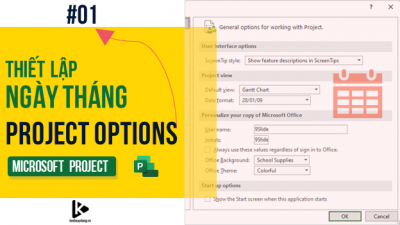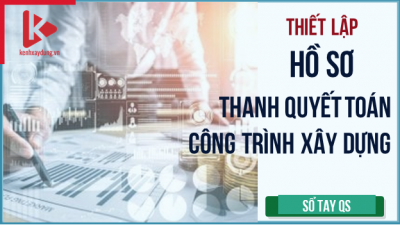Sum - Tính tổng giá trị
Nội dung bài viết [Hiển thị]
1. Để làm gì?
- Thống kê, diễn giải khối lượng nghiệm thu.
- Tổng hợp khối lượng vật tư, tính toán hao hụt sản lượng tháng, quý.
- Lên khối lượng, tổng hợp giá trị thanh toán, quyết toán giá trị hoàn thành
- Tổng hợp phân khai khối lượng tháng, tính toán chênh lệch…
- Còn nhiều và rất nhiều nữa, bất cứ khi nào các bạn làm việc với các con số thì hàm này sẽ phải hiện hữu.
2. Dùng như thế nào?
2.1. Ví dụ minh họa
Đề bài
Dữ liệu: Bảng tổng hợp giá trị thanh toán.
Yêu cầu:
- Tính tổng giá trị hạng mục Dầm chủ và Dầm ngang.
- Tính tổng giá trị Kết cấu phần trên (Gồm hai hạng mục con là Dầm chủ và Dầm ngang).
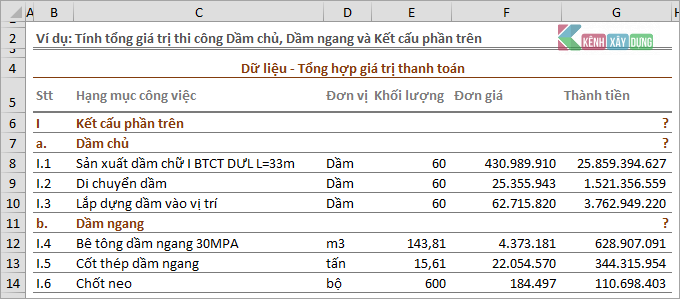
Hướng dẫn:
Tính tổng giá trị hạng mục Dầm chủ và Dầm ngang
Phân tích yêu cầu:
- Hạng mục Dầm chủ được cấu thành bởi ba công việc và giá trị từng công việc được hiển thị rõ ràng trong các ô: G8, G9, G10.
- Việc tính tổng giá trị Dầm chủ là cộng các giá trị đơn lẻ đó với nhau: G8+ G9+ G10.
Việc tính tổng giá trị thi công Dầm chủ ta sử dụng hàm Sum để tính như sau: Tại ô G7 gõ công thức =SUM(G8:G10)
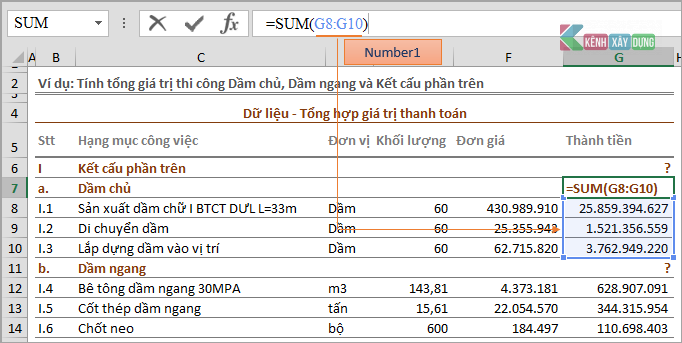
Tương tự ta tính tổng giá trị thi công Dầm ngang: Tại ô G11 gõ công thức =SUM(G12:G14)
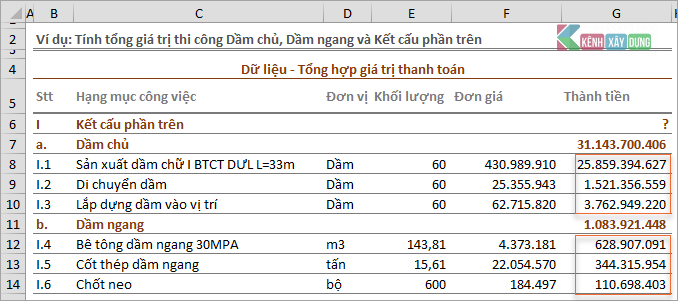
Tính tổng giá trị Kết cấu phần trên (Gồm hai hạng mục con là Dầm chủ và Dầm ngang)
Phân tích yêu cầu:
- Kết cấu phần trên gồm: Dầm Chủ và Dầm ngang, giá trị của chúng được thể hiện trong ô G7 và G11 (đã được tính toán cụ thể ở trên)
- Việc tính tổng giá trị Kết cấu phần trên là việc cộng hai giá trị: G7 + G11
Với phép cộng thủ công ta sẽ được:
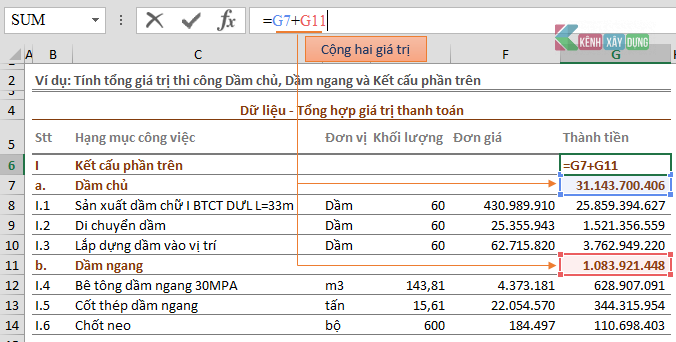
Việc tính tổng giá trị dựa vào Sum sẽ là: tại ô G6 gõ công thức =SUM(G8:G10;G12:G14)
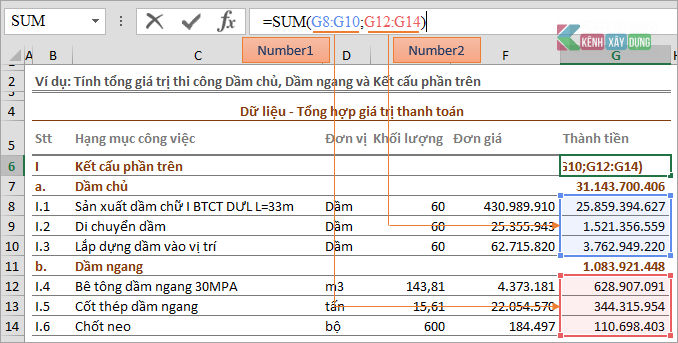
Ở đây tôi chỉ muốn giới thiệu đến các bạn trường hợp có hai vùng chọn khi tính tổng SUM(number1;number2) điều này chúng ta sẽ tìm hiểu kỹ càng trong phần Cấu trúc dưới đây.
2.2. Cấu trúc
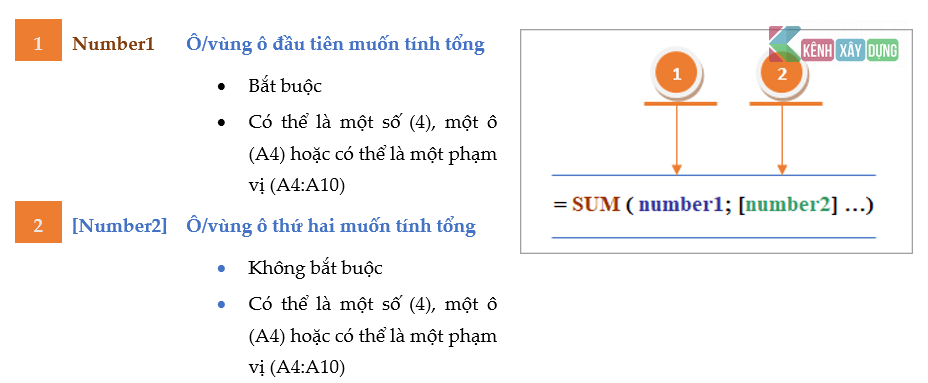
2.3. Khái niệm
SUM là hàm để tính tổng tất cả các giá trị, các khối ô ở một sheet hoặc nhiều sheet khác nhau.
3. Cần lưu ý gì không?
3.1. Tính tổng nhanh ở thanh trạng thái
Nếu bạn muốn biết tổng khối lượng, giá trị của một vùng dữ liệu nào đó một cách nhanh chóng.
Kéo chuột vùng cần tính tổng, nhìn vào thanh trạng thái góc phải dưới cùng để kiểm tra như hình minh họa.
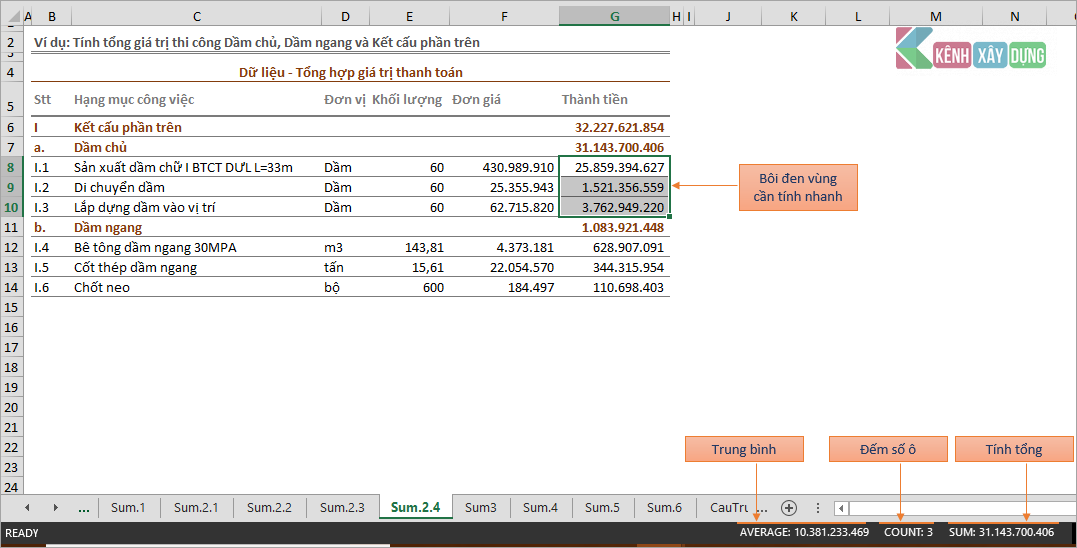
3.2. Thao tác # gọi hàm SUM
Bạn biết bao nhiêu cách để gọi hàm tính tổng này?
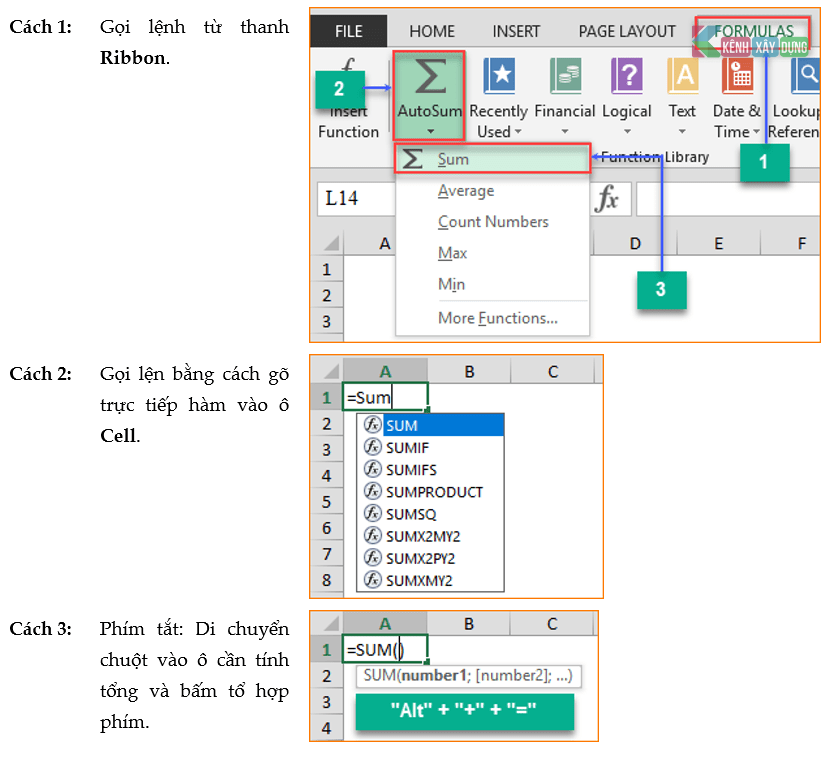
3.3. Thay thế hàm Sum
Trong Excel chúng ta có các hàm thay thế hoàn hảo, những sự lồng ghép hàm với hàm và tùy vào cách bạn sử dụng, công việc, thói quen và những tùy biến mong muốn mà bạn chọn cho mình các hàm thay thế khác nhau.
Với hàm Subtotal là sự tổng hợp chức năng của nhiều hàm và đương nhiên nó cũng thay thế cho hàm Sum này khá nhiều, với tôi thường sử dụng Subtotal hơn.
4. Ví dụ áp dụng
Ví dụ 1: Tính khối lượng Đào đất không thích hợp đoạn lý trình Km195+200÷ Km195+380
Đề bài:
Dữ liệu: Bảng tổng hợp khối lượng Đào đất không thích hợp đoạn lý trình Km195+200 ÷ Km195+380
Yêu cầu: Tính tổng khối lượng đào đất không thích hợp?
Hướng dẫn:
Phân tích yêu cầu:
- Khối lượng đào đất không thích hợp của cả đoạn là tổng khối lượng giữa các đoạn lý trình.
- Khối lượng giữa các đoạn lý trình là vùng dữ liệu F6:F15.
- Việc tính tổng khối lượng là cộng các giá trị của vùng dữ liệu F6:F15.
- Chúng ta sẽ tính giá trị đó theo các cách sau (tùy từng trường hợp cụ thể áp dụng).
Cách 1: Kiểm tra nhanh khối lượng
Đây là cách kiểm tra nhanh chóng và hữu dụng một vùng dữ liệu nào đó.
Quét vùng dữ liệu cần kiểm tra và xem thanh trạng thái như hình sau:
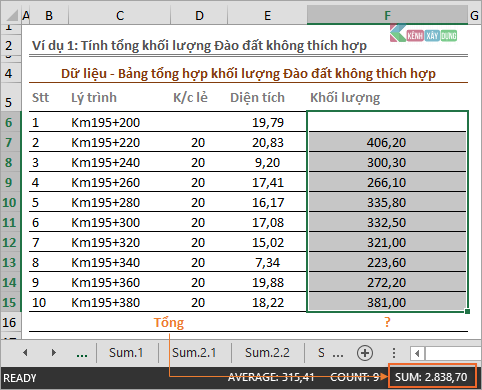
Thanh trạng thái sẽ thông báo ba thông số là Average: 315 (Giá trị trung bình: 315) , Count: 9 (Số lượng ô chứa dữ liệu: 9) và Sum: 2,839 (Tổng các ô được chọn: 2.839).
Cách 2: Tính tổng bằng hàm Sum
Đây là cách tính tổng phổ thông nhất mà chúng ta hay dùng, tại ô F16 gõ công thức: =SUM(F6:F15)
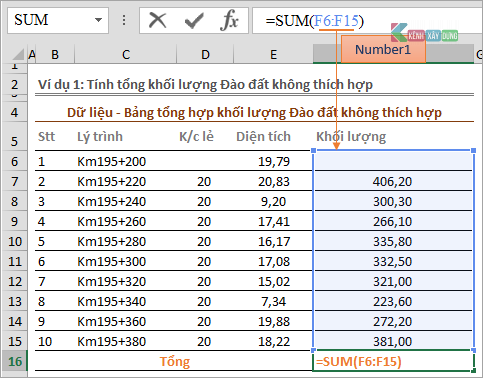
Trong đó:
| Thành phần hàm | Theo cấu trúc | Ý nghĩa |
| F6:F15 | Number1 (Vùng tính tổng thứ nhất) | Vùng là cột chứa dữ liệu khối lượng các cọc |
Cách 3: Dùng AutoSum trên thanh Ribbon tính nhanh khối lượng
Nếu bạn không muốn thao tác gõ công thức hàm vào ô cần tính, bạn có thể làm cách sau, thao tác trên thanh Ribbon.
Đặt chuột vào vị trí ô muốn hiển thị kết quả tính tổng rồi trên thanh Ribbon chọn Formulas -> AutoSum.
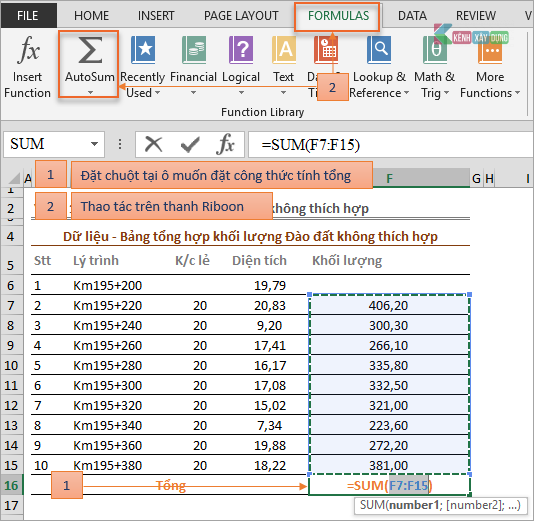
TH3: Chuyển bảng dữ liệu trên về dạng Table rồi tính khối lượng.
Trong quá trình tạo bảng chứa dữ liệu, đa phần chúng ta tạo bảng dạng Range (Vùng) nên một vài thao tác tính toán tự động, tính toán nhanh trong Table chúng ta sẽ không được dùng đến. Nên việc chuyển đổi bảng Dữ liệu hiện tại (Range) sang dạng Table là khá thú vị.
Ví dụ, tôi sẽ chuyển bảng dữ liệu trên sang dạng Table rồi bạn xem cách tính khối lượng có gì thú vị không nhé.
Bước 1: Bạn bôi đen vùng dữ liệu hiện tại muốn chuyển sang dạng Table.
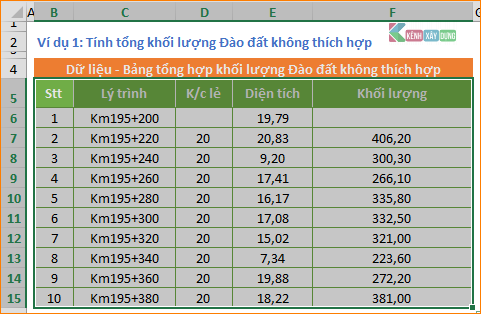
Bước 2: Trên thanh Ribbon chọn Insert -> Table.
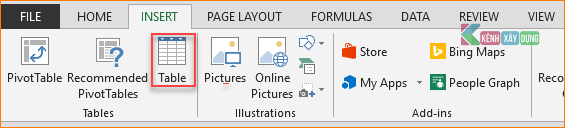
Bước 4: Hiển bảng Create Table và bạn tích chọn như hình.
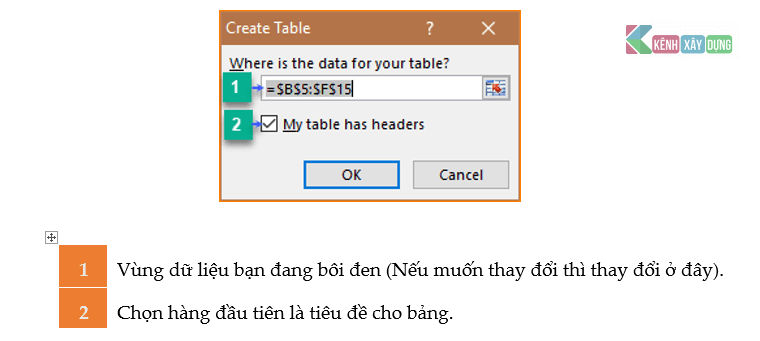
1 Vùng dữ liệu bạn đang bôi đen (Nếu muốn thay đổi thì thay đổi ở đây).
2 Chọn hàng đầu tiên là tiêu đề cho bảng.
Bước 5: Vùng dữ liệu được chọn đã được chuyển đồi thành bảng. Tiếp theo bạn để chuột vào một ô bất kỳ trong bảng vừa tạo và để ý trên thanh Ribbon xuất hiện thêm một tab tính năng mới Design (Thiết kế) và chọn như hình để tính tổng.
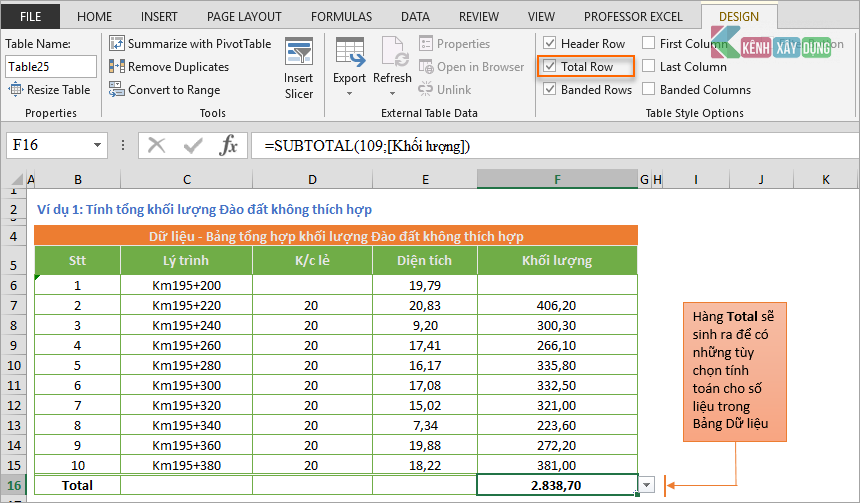
Chú ý: Việc tính toán khối lượng bằng cách nào chỉ là do thói quen bạn thường dùng thôi, cách nào cũng sẽ cho ra cùng một kết quả, tùy vào từng trường hợp mà bạn linh động chọn cách phù hợp.
Chúc các bạn thành công với hàm này!